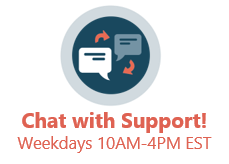Version 21.0
As part of the OP 21.0.31 update, your On Premise practice will receive five updated reports in your OP Reports module. However, these reports will not automatically go "live" -- i.e. replace your existing reports --unless you choose to make them so. To make each or any of these 5 reports live in your OP, follow the instructions below.
List of Updated Reports and Details
| New Name | Target Folder | Official Name | What's Changed? |
| Prescription_CopyOnly.2023 | All Folders/Prescription_Rpts | Prescription_CopyOnly | Errant black mark has been removed. |
| Section_List.2023 | All Folders/Chart_Rpts | Section_List | In house lab results now print properly. |
| Prescription.2023 | All Folders/Prescription_Rpts | Prescription | Removed red "New" icon from report. Practice Fax number now added. |
| PrescriptionEPCS.2023 | All Folders/Prescription_Rpts | PrescriptionEPCS | Practice Fax number now added. |
| General School/Camp Form.2023 | All Folders/School-Camp_Rpts | General School/Camp Form | Fixed broken SQL. |
New Name = Name of updated report in the 21.0.31 release
Target Folder = Name of the folder where the current/official report is located
Official Name = Name of the report that is currently in your OP, and what the report must be named in order for you to use it
How to Activate the New Reports
If you would like to use the updated reports, you must rename it to the Official Name within your instance of OP.
- In Office Practicum, go to Tools > OP Reports.
- Log in using your standard OP credentials.
- Navigate to the All Folders (root folder) in OP Reports.
- Look for the five reports listed above in the New Name column in the above table (e.g. PrescriptionEPCS.2023, Section_List.2023, etc)
- Click the report you want to activate in your system, and drag that report to the corresponding folder listed in the Target Folders column in the above table.
- Now, open that target folder by double clicking on its label in the index. You will see an existing report called Official Name plus the new report you just imported called Official Name.2023.
- Finally, you must rename your reports in the order listed below. To rename a report, right click on the report and select Rename.
- First, you need to rename the existing report with the Official Name to something like Official Name - old or Official Name - deprecated.
- Next, you must rename the new report with Official Name.2023 to simply be Official Name.
- Repeat steps 4-6 for each report you would like to use the updated version of.
- Once you have moved and renamed all the reports you want to update, close OP Reports.
- Your new reports are ready to use.
Note: You may have to totally close OP (not just log off) and restart it to see the updated reports.